AWS EC2 -インスタンス作成-
目次
概要
Webサービスを公開するにはサーバが必要です。
EC2はAmazon Web Service(AWS)の一サービスです。
さくらやロリポップなどのレンタルサーバと比較して良いところは、必要な時間だけ起動したり、スケールの変更が可能な点です。
値段だけ見れば割高になってしまうかもしれませんが、一年間無料で使うことができるので駆け出しでサーバをいろいろ弄り倒すのにちょうど良いと思います。
私も何度か失敗しては作り直してを繰り返してある程度サーバサイドの技術に慣れることができました。
現在はMicrosoftのAzure VMと併用しています。
本記事ではAWS EC2でサーバを立てるまでの備忘録です。
ログイン
AWSにアクセスします。
「まずは無料で始める」からアカウント登録します。
ログインするとコンソールが開かれるので、EC2を選択します。
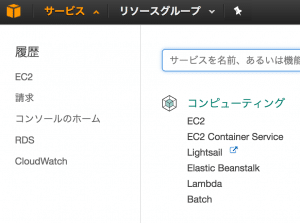
EC2は「Elastic Compute Cloud」の略です。
ここでは仮想サーバをクラウド上に構築することができます。
それではインスタンスを作成します。
AMIの選択
インスタンスに乗っけるOSを選択できます。
「無料利用枠のみ」にチェックを入れて好きなのを選ぶとよいでしょう。
僕ははじめに触ったLinuxがCent OSだったのでこれをよく使います。もしくはUbuntu。
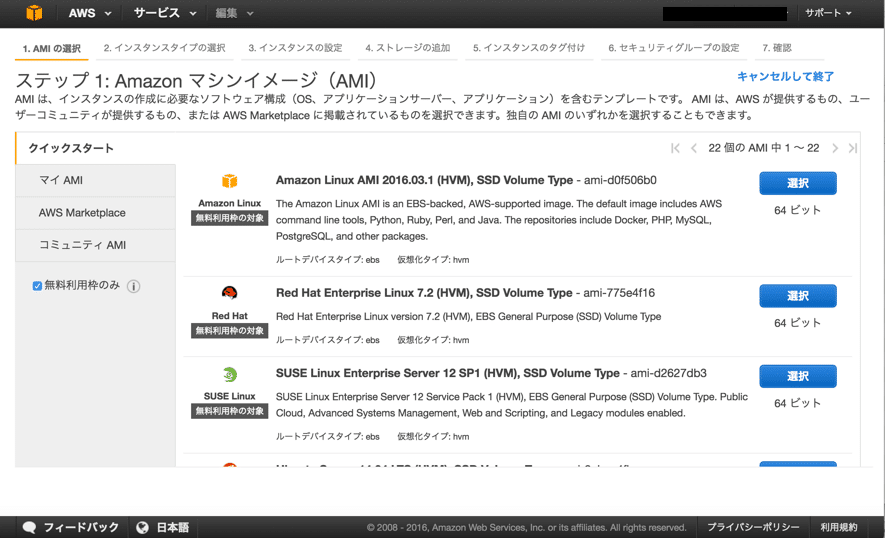
インスタンスタイプの選択
インスタンスタイプは、マシンのスペックのことだと思えば大体合っています。
メモリやCPU数などを用途に合わせて選択できます。当然、高性能なものほど高価になります。
初めてならば無料利用枠のt2.microのままで良いです。個人利用の範疇ならばこれで十分です。
「確認と作成」をクリックします。
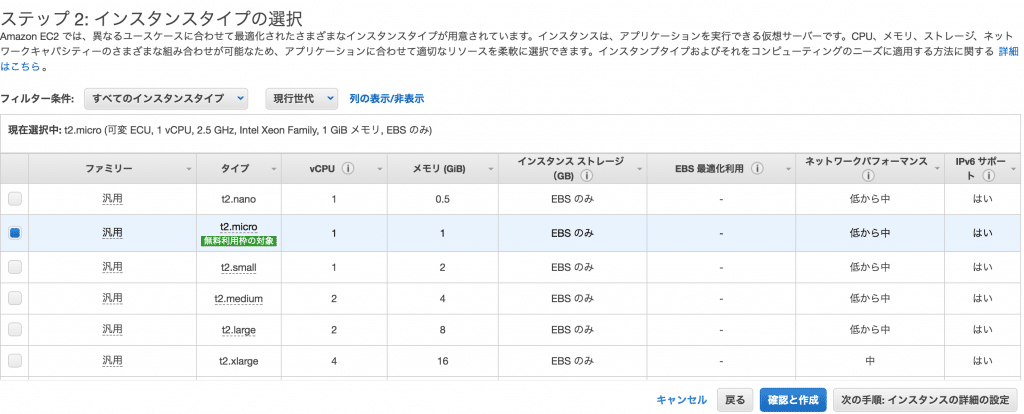
キーペアを選択し、どんどこ決定を押してインスタンスを作成します。
5分から10分でサーバが立ち上がります。
ステータスチェックを確認してください。
「running」になったら動いています。
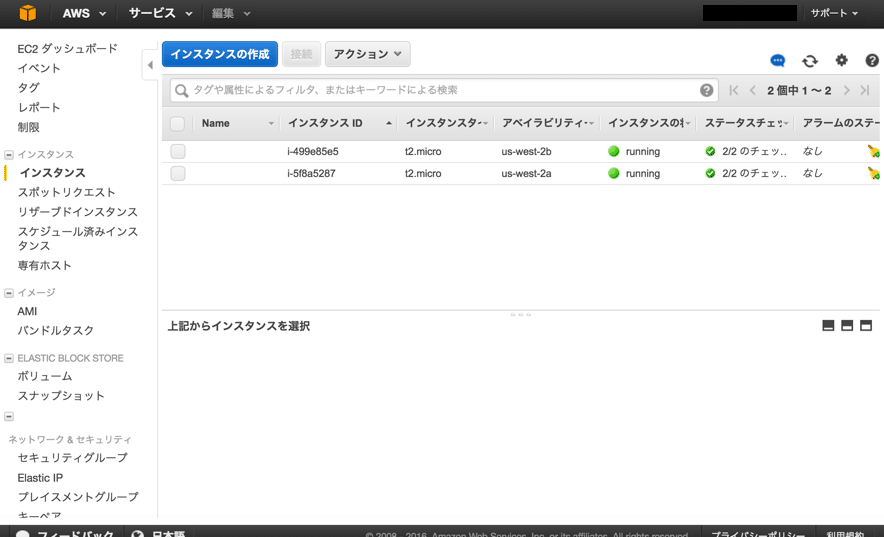
タグ付け
とりあえず、今作ったインスタンスにチェックを入れて、下画面のタグを選択。
「タグの追加」で
owner:名前とでもタグを追加しておきましょう。
もしくは用途など。とにかく区別がつけばいいです。
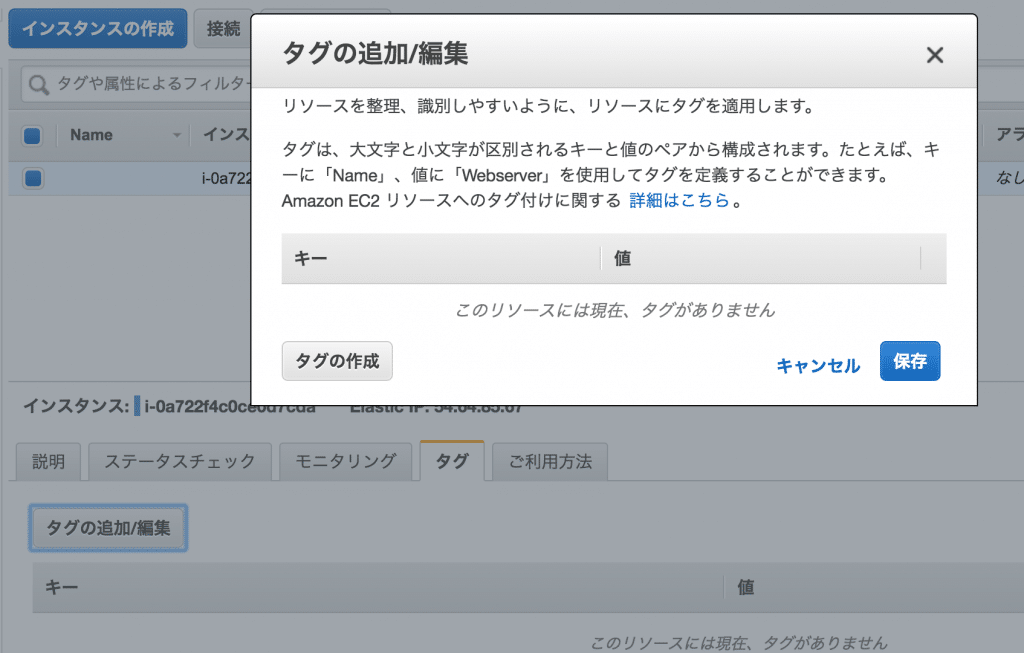
SSH接続
早速作成したインスタンスにSSH接続してみます。
画面上部の接続ボタンを押すと詳しい説明が載っています。
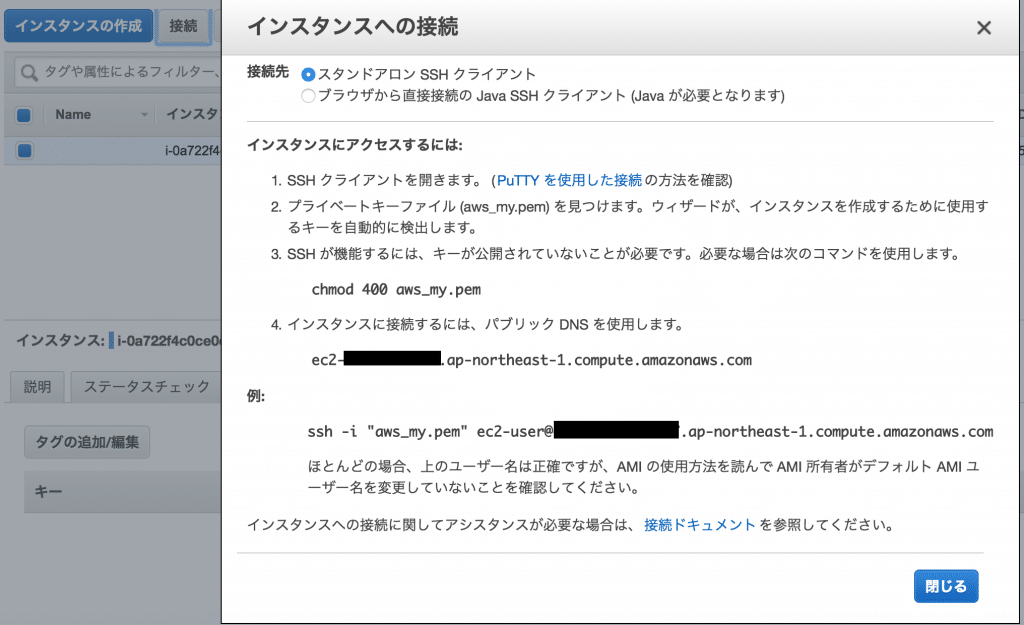
Macの場合
まずpemファイルのパーミッションを変更します。
$ chmod 400 aws_my.pem
ターミナルを開いて、sshコマンドを入力します。
接続の画面で例としてあげられたコマンドをコピペすれば良いです。
$ ssh -i "aws_my.pem" ec2-user@ec2-●●●●.us-west-2.compute.amazonaws.com
下のような画面が表示されれば成功です。
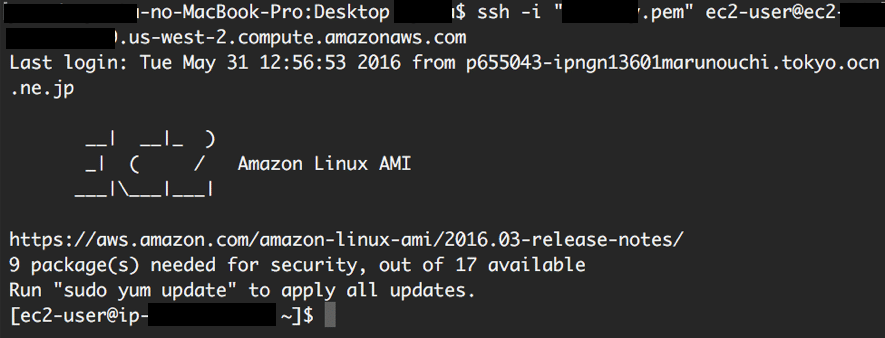
Windowsの場合
コマンドプロンプトにはSSH機能がついていないのでPuTTYなどのSSHクライアントを使って同様に接続します。
IPアドレス割り振り
上のSSH接続ではDNSを使いました。
(DNS:ec2-user@ec2-●●●●.us-west-2.compute.amazonaws.com)
EC2インスタンスは再起動の度にIPアドレスが振られ直します。
もし固定のIPアドレスが必要ならば別途設定しなければなりません。
左下のElastic IPを選択します。
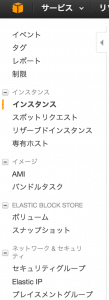
「新しいアドレスの割り当て」をクリックすると新しいIPが割り振られます。
そのIPにチェックをし、アクションボタンのアドレスの関連付けを行います。
自分が作ったインスタンスを選択して関連付けるをクリックします。
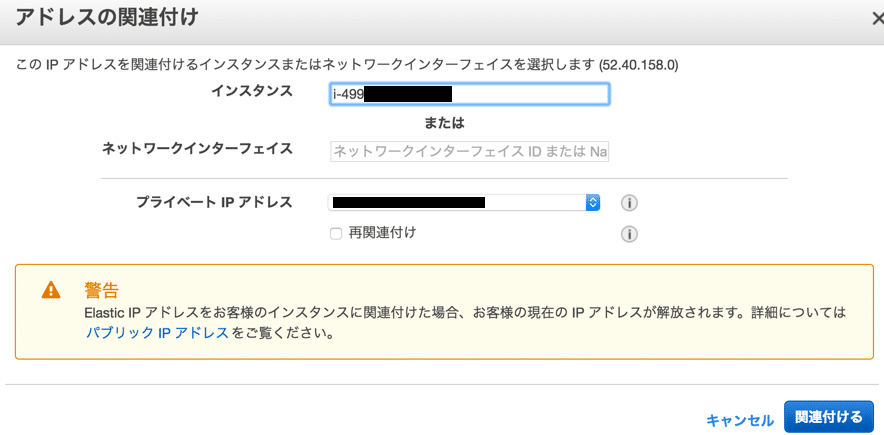
再びターミナルを開いてSSH接続します。
$ ssh -i "aws_my.pem" ec2-user@”割り振られたIPアドレス”
IPアドレスでアクセスできることを確認してください。
パスワード設定
サーバ内の設定も行っておきます。
パスワードを設定します。
$ sudo su -
とコマンドを打ちroot(管理者)に変わります。
管理者権限で以下のコマンドを打つとパスワードを設定するように言われます。
基本的に、パスワードはタイプしても表示されません。よくある●●●●●●というようなのも出ません。
エンターを押したらもう一度確認のために入力します。
# passwd Changing password for user root. New password: Retype new password:
これでroot権限のパスワードが設定されました。
ユーザの登録
普段使いのユーザを登録します。
# adduser “お好みのユーザ名”
root同様にパスワードを設定します。
# passwd “お好みのユーザ名” Changing password for user“お好みのユーザ名”. New password: Retype new password: passwd: all authentication tokens updated successfully.
セキュリティのために原則rootでログインしたり、作業しないべき、らしいです。
(結構rootで作業してしまっている。)
SSHパスワード認証登録
鍵使うよりパスワードの方が良ければ、以下に沿って設定を変更します。
まずSSHのコンフィグファイルを開きます。
# vi /etc/ssh/sshd_config
以下のように変更してください。
それぞれ、パスワード認証を認める、rootでのログインを許可しない、という意味です。
該当箇所は、viコマンドでファイルを開いた後、
/任意の文字列
と売ってエンターを押すことで検索した文字列に飛んでくれます。
PasswordAuthentication yes PermitRootLogin no
SSHデーモンを再起動させれば完了です。
# service sshd restart
これでターミナルから
$ ssh “お好みのユーザ名”@“割り振られたIPアドレス”
とコマンドし、パスワードを入力することでSSH接続が可能になりました。
一度試してみてください。
ずいぶん楽になりましたね。
もっともセキュリティのためにキーペアを使ったログインをおすすめします。